Seven Tips & Tricks For Windows 7 Issue 2
Tip 1: Put a “Pin Up” of the Folders You Use Most.
Tip 2: Double-Up Your Windows.
Tip 3: Clear, Crisp Display—It’s In Your Control.
Tip 4: Order and Reason for Your Taskbar.
Tip 5: Taskbar Traversing.
Tip 6: BitLocker To Go Protection.
Tip 7: Your Own Personal Help Desk: Windows Troubleshooting Platform.
1. Put a “Pin Up” of the Folders You Use Most . Windows® 7 allows you to “pin up” the folders you use most on your taskbar. Simply hold your mouse over the favorite folder, right click, and drag it onto the taskbar. Windows 7 automatically pins itself to the Explorer Jump List. To open the folder, right click on the Explorer icon and select the folder you want.
2. Double-Up Your Windows. When working within an application, sometimes you just want more of a good thing. To open another window of the same application (assuming the app can run more than one instance), simply hold Shift and click the taskbar icon. You can also middle-click your third mouse button for the same result.
3. Clear, Crisp Display—It’s In Your Control. Windows 7 makes it easy for you to adjust your display settings, making text and images easier to view in all the various locations where you work on your computer. Your laptop display may look fine at work but a little dark at home. Adjust the text and image settings easily with two snappy applets: ClearType Text Tuning and Display Color Calibration. Run cttune.exe and dccw.exe, or look them up in the Control Panel.
4. Order and Reason for Your Taskbar. You can decide the order that your icons show up in your taskbar by simply dragging them to the order you desire. And for the first five icons, you can launch them with a simple keystroke: Any of the first five icons can be opened by pressing ® +1, +2, etc.
5. Taskbar Traversing. While we’re on the subject of taskbar shortcuts, use +T to shift your attention to the taskbar. Your machine will make its active screen your taskbar menu, and you can use the arrow keys to select the application you’re interested in. Just hit Enter to launch it. Naturally, to exit this trick, press Esc.
6. BitLocker To Go Protection. BitLocker® has become a saving grace when it comes to increased laptop security. Windows 7 has taken security even farther with its BitLocker To GoTM feature, which allows you to encrypt removable USB devices and external disks. To enable BitLocker or BitLocker To Go, right click the drive in Windows Explorer and select “Turn on BitLocker…” This can also be managed centrally via Group Policy, so IT administrators can require the USB drive be encrypted before files can be written to it.
7. Your Own Personal Help Desk: Windows Troubleshooting Platform. We’ve all experienced minor issues like Windows Aero not displaying or sound controls not functioning. Don’t get stuck in the mud just because your computer seems to be. Windows 7 can save you from having to bite the bullet and call the help desk for every problem that comes up, thanks to the new Windows Troubleshooting Platform. It’s easily accessed by typing “fix” or “Troubleshoot” in the Start Menu. A list of Windows Troubleshooting Packs allows you to choose from what might be giving you trouble, and the troubleshooter will faithfully attempt to clear up the problem.
Labels: Tips and Trick




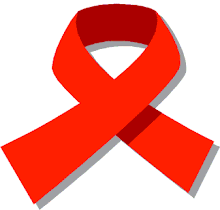

0 Comments:
Post a Comment
Subscribe to Post Comments [Atom]
<< Home