Seven Tips & Tricks For Windows 7 Issue 3
Tip 1: Help the Help Desk Help You.
Tip 2: Sticky Notes Avoid Sticky.
Tip 3: Adaptive Display Brightness.
Tip 4: Notify Me, My Way.
Tip 5: Authority over the Power Switch.
Tip 6: .ISO Files.
Tip 7: Locale Specific.
1. Help the Help Desk Help You. Solving problems unique to a machine can be an arduous task for both the end user and the help desk. That’s why Windows 7 introduces the Problem Steps Recorder—a screen-capture tool that allows the end user to record the problems they’re having, step by step. It’s as simple as hitting “start record” then adding in comments as needed. A HTML-based file converts to a .ZIP folder, which is easily passed on to the help desk. The program is accessible from the Control Panel under “Record steps to reproduce a problem” or run psr.exe from Explorer.
2. Sticky Notes Avoid Sticky Situations. Even the best minds are liable to forget something. Instead of wasting all those color-coded bits of paper, use Windows 7 Sticky Notes. Enjoy the variety of seven fun Sticky Note colors by right-clicking the note. Need another reminder? Click the + sign in the top left corner of the existing note to create a new one. To access Sticky Notes, run StikyNot.exe or click Start → All Programs → Accessories → Sticky Notes.
3. Adaptive Display Brightness. The display on a typical mobile PC consumes more battery power than any other part of the computer. Windows 7 automatically reduces display brightness after a period of inactivity, much like cell phones do today. However, Windows 7 intelligently adapts to your activity. For example, if the screen dims after 30 seconds and you immediately move the mouse to brighten the display, Windows 7 will wait 60 seconds before dimming the display again.
4. Notify Me, My Way. Windows 7 helps you solve more problems, and solve them on your schedule. The Action Center is a new, integrated Control Panel experience that gives you a central place to go for tasks and notifications associated with keeping your computer running smoothly. You’ll see fewer notifications on your desktop because the Action Center consolidates alerts from ten existing Windows features. When Windows 7 needs your attention, you’ll see a new icon in the notification area. To find out more, click the icon to see a menu that offers options for directly addressing the issue, or you can go to the Action Center for more details. In addition, you can choose which notifications you’re interested in hearing about. From the Control Panel go to System Security Action Center and click the “Change Action Center settings” link on the left to choose which alerts to receive.
5. Authority over the Power Switch. On the Windows 7 Start Menu, the default power option is a simple shut down. If this isn’t your usual action, you can easily change your default to Switch User, Log Off, Lock, Restart, or Sleep. Right-click the Start button, select Properties, and under the Start Menu tab, select the “Power Button Action” that suits you best.
6. .ISO Files. Windows 7 introduces an easy to use applet that makes burning an .ISO image simple. Double click the DVD or CD .ISO image and the “Burn Disk Image” applet automatically appears. Burning files is a snap!
a) Place a blank unformatted CD or DVD into your CD/DVD drive.
b) Right click on the .ISO or .IMG file you want to use to burn a disc.
c) Click Burn disc image.
d) Next to Disc burner, click on the drop down arrow and select the CD/DVD drive with the blank disc you want to burn to.
e) Check the Verify disc after burning option if you want Windows to verify the disc image after burning the disc. Note that you should skip verification if you are in a hurry, as this process requires additional time.
f) When it finishes burning the disc image to disc, click the Close button.
The DVD (or CD) is now ready to be used without ever having to find, install, and use a third-party tool.
7. Locale Specific. One of the many new features in Windows 7 is the Control Panel’s Default Location where you can store your location information (Country, ZIP code, geographical coordinates). This will come in handy for internet applications that are location dependent, such as finding attractions near you. And programs can find and download files faster when your location is known. From the Control Panel click > Clock, Language, and Region > Change Location > Default Location, and enter your location information.
Labels: Tips and Trick




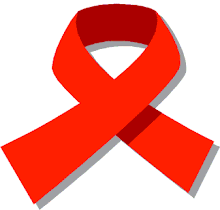

1 Comments:
Thanks for sharing quality information. I love to share it.
avg.com/retail.
Post a Comment
Subscribe to Post Comments [Atom]
<< Home