Seven Tips & Tricks For Windows 7 Issue 4
Tip 1: Change the Scenery.
Tip 2: Crunch The Numbers.
Tip 3: Smart Printing.
Tip 4: Shake It Up.
Tip 5: Clean Your Desktop! And Order It Too.
Tip 6: Right-Click Mania.
Tip 7: Unveil Your Hidden Drives.
1. Change the Scenery. Windows 7 allows you to personalize your desktop background to suit your many moods with a new shuffle feature for your desktop. You can program your desktop background to shuffle through your favorite images and get a change of scenery as often as you like. To enable the shuffle feature, rightclick on your Desktop and select “Personalize,” then “Desktop Background.” Choose the folder where your favorite images or photos are stored and select as many as you like. Make sure you check the “Shuffle” box, and choose how often you’d like your images to shuffle. It’s a simple way to keep your desktop looking fresh and fun.
2. Crunch The Numbers. The new Windows 7 calculator is a number cruncher’s dream. New functionality allows the user to not only calculate in the Standard and Scientific modes, but also in Programmer and Statistics modes. And that’s not all! Ever need conversion formulas for temperature, weight, area, or time? Finding the unit conversion option makes it a snap and takes all the work out of the user’s hands. There are even templates for gas mileage, lease estimations, and mortgage estimations.
3. Smart Printing. Windows 7 allows for several default printers in several locations. Your computer will choose the correct printer for where you are. No need to reset your default or remember what the printer name is; Windows 7 will figure out whether you’re at home or at work with Location Aware Printing.
4. Shake It Up. Remember the Etch-a-Sketch where you would shake it to make things disappear? Windows 7 uses the same shake concept to help you manage your windows. Windows 7 Aero®Shake allows you to clear the inactive windows from your desktop by “shaking” over the window you’re working. Hover your mouse over the title bar of your active window, left-click and shake from side to side, and all your inactive windows will disappear. To bring them back, repeat the procedure and shake everything back into view.
5. Clean Your Desktop! And Order It Too. You’ve always been able to auto-arrange your desktop icons by right-clicking on the desktop and choosing “Sort By.” Now Windows 7 makes it even easier. To auto-arrange the desktop icons according to your default settings, simply press and hold F5. Order is instantly accomplished.
6. Right-Click Mania. In Windows 7, right-clicking may just be your secret friend. There are many ways the right-click can simplify your computing experience. Here are just a few:
a. Right-click any empty spot in your desktop, and you have the control to change the screen resolution.
b. Right-click any of the icons in the Taskbar to “Unpin this program from the Taskbar.”
c. Last but not least, right-click the Taskbar Explorer icon to access your most frequently used folders.
7. Unveil Your Hidden Drives. Want to see the drives that aren’t currently in use when you open My Computer? To display empty drives, click Computer → Alt to see the toolbar → Tools → Folder Options → View (tab) → Uncheck “Hide empty drives in the Computer folder.” And they magically appear!
Labels: Tips and Trick




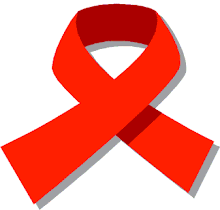

0 Comments:
Post a Comment
Subscribe to Post Comments [Atom]
<< Home